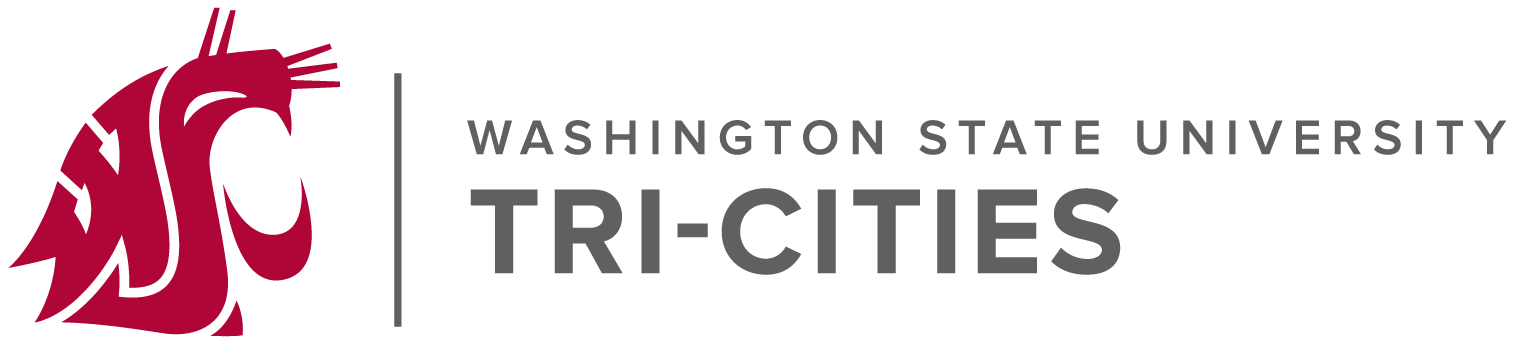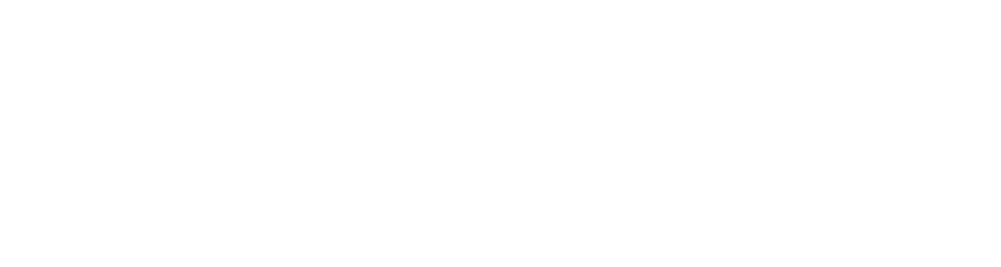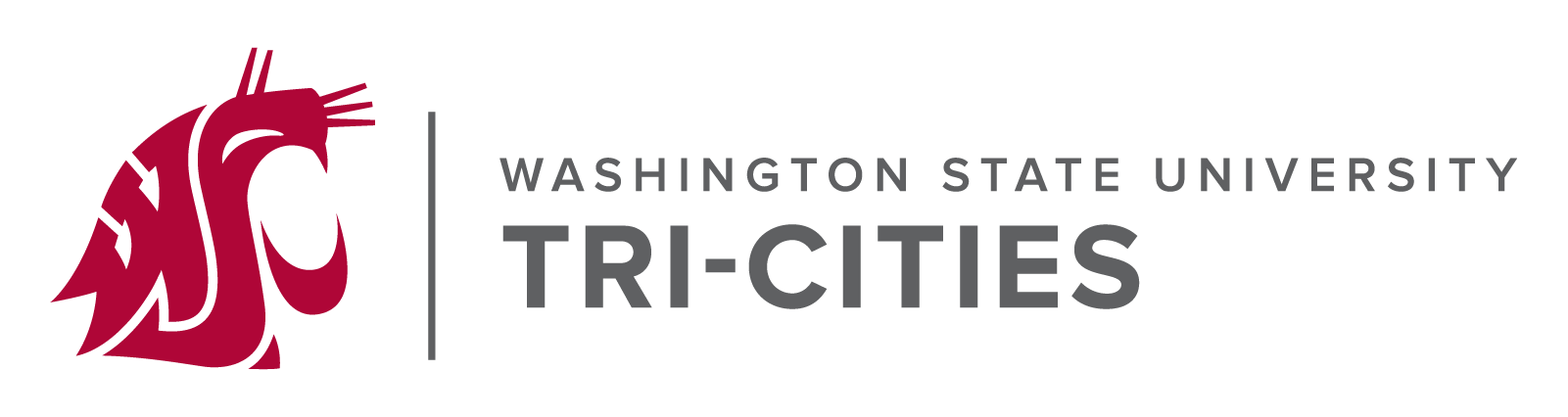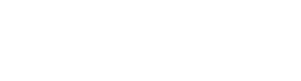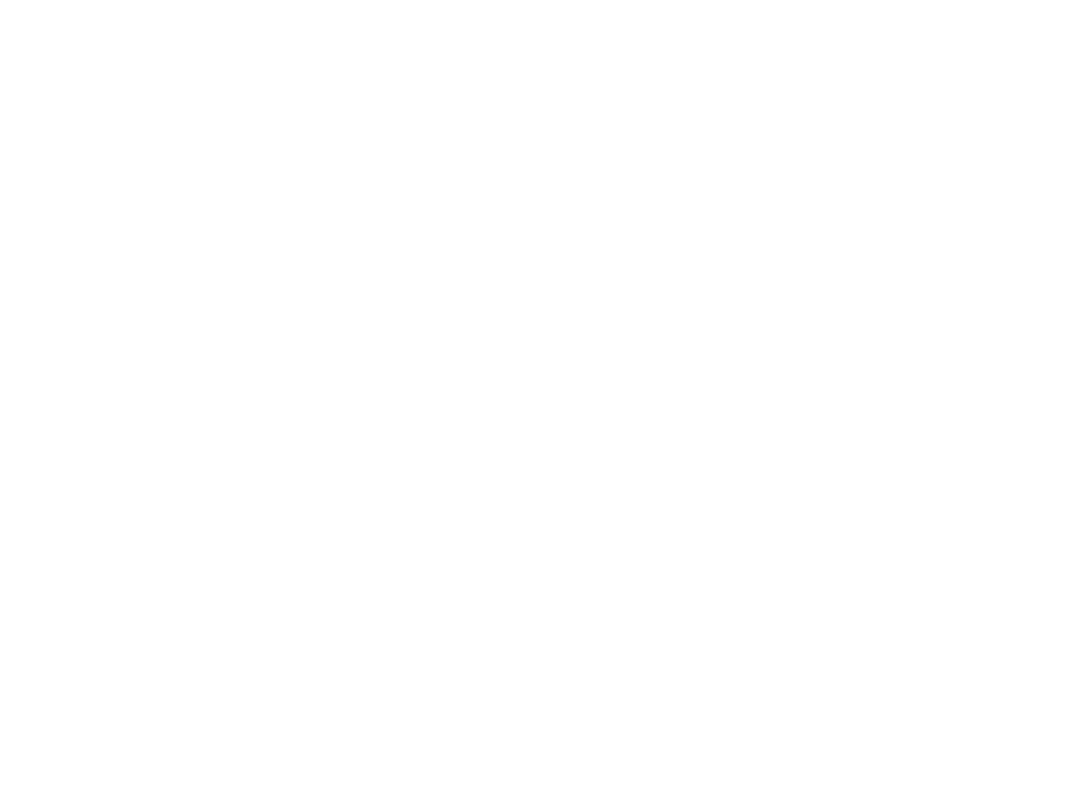Sign in using your WSU network ID and password.
Super Tip: 25Live Pro may take you to wherever you were when you last signed in. Always go to “More” to find the menu (home, availability, etc.)
Check room availability in 25Live Pro.
Tip: In the Availability view, change the date as needed. In the first dropdown field, you may choose from “All rooms”; “Tri-Cities General Use Classrooms; “Computer Labs – Teaching;” etc., to narrow the results. Hover over a room name to see the features/description. Hover over an event to see details. Look at “Calendar” in “More” for an alternate view (top right hand corner). Remember, there needs to be 10 minutes of passing time between events. For example, if the prior event or class ends at 10 a.m., you will need to start your event at 10:10 a.m.
Create an event
Go to “Event Form” or “25Live Pro” in the top menu. If you clicked on “25Live Pro”, now click the blue “Create an Event” button (this will open the Event Wizard).
Tip: An event can also be created in an available time/space on the “Availability” view by hovering over the available time and clicking to open the Event Wizard.
Super Tip: Click the “i” (information) button on any field to find detailed instructions.