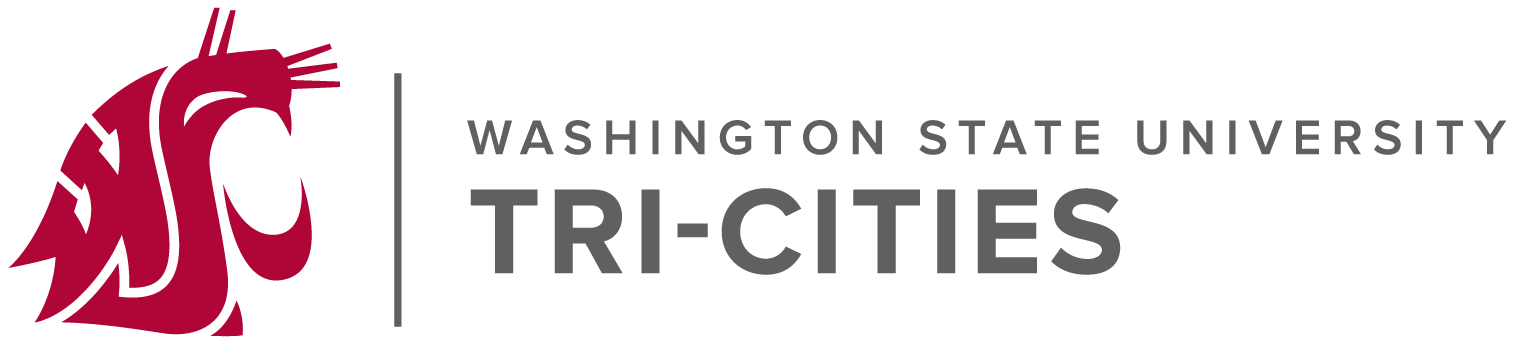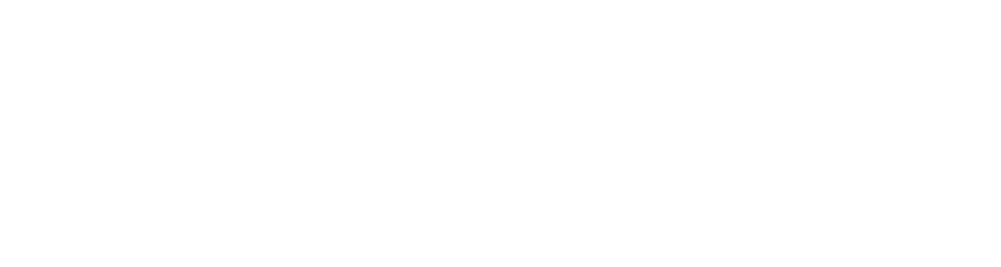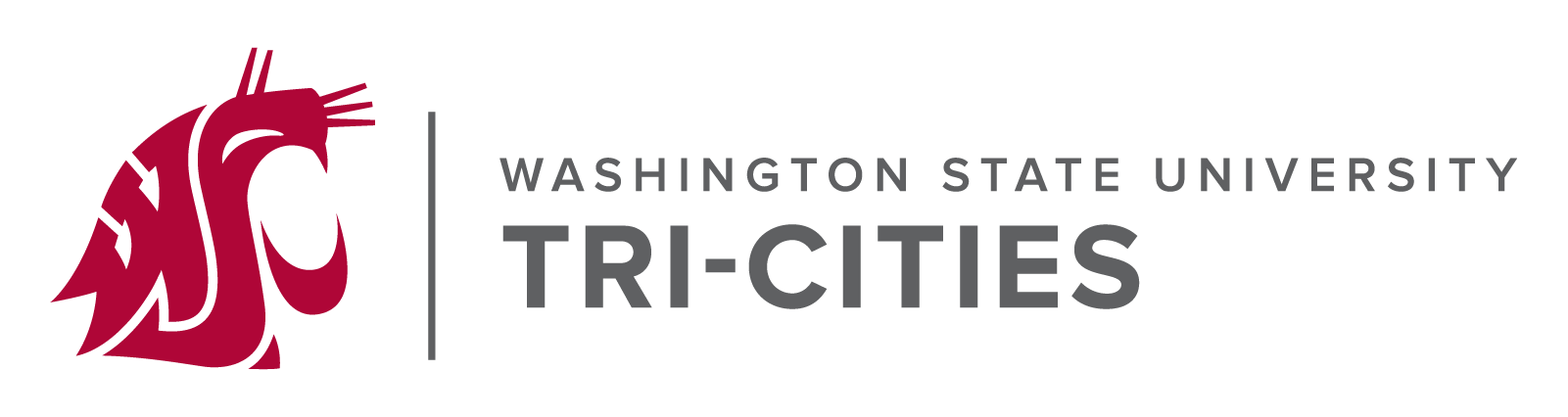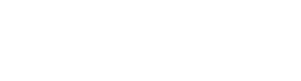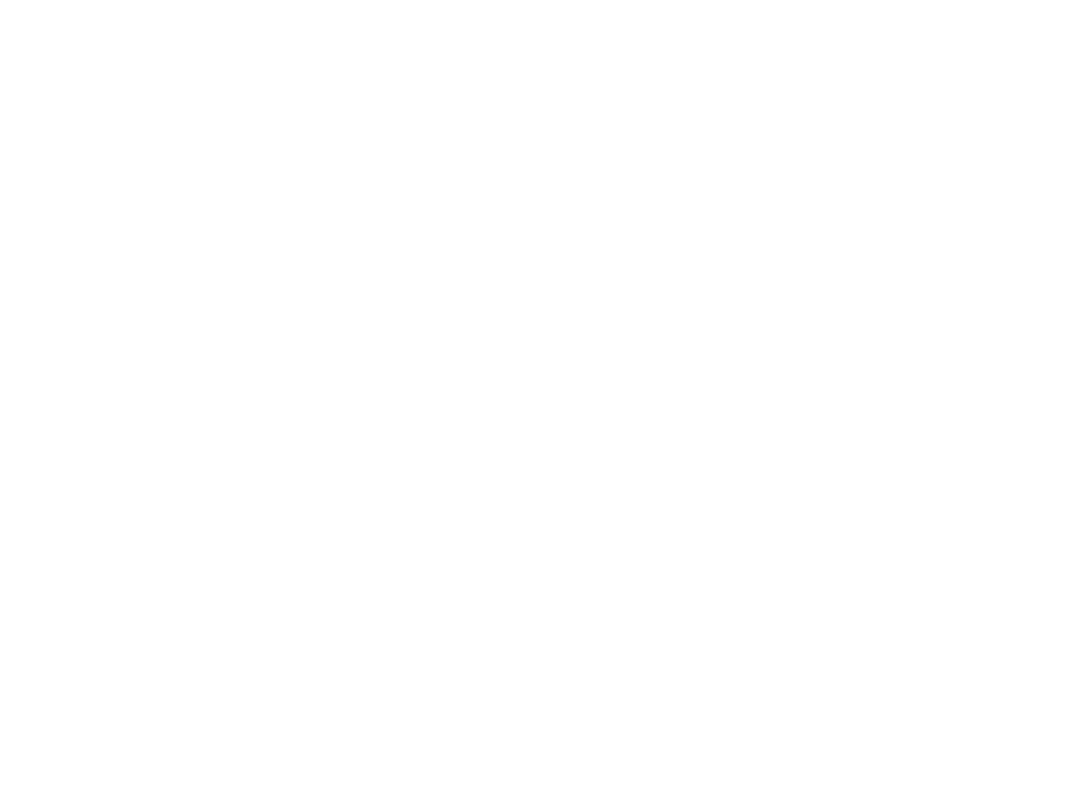myWSU Student Portal
myWSU is your applicant and student portal where you can view your admission status, financial aid and scholarships, register for classes, check your grades and much more.
First-time users
- Follow the steps in the account creation email that was sent to the email address you used on your admission application.
- Keep a record of your Network ID and password, as you will continue to use this throughout your time at WSU.
If you have any questions during the Network ID/Okta account creation process, or if you cannot find the account creation email, please contact the WSU Crimson Service Desk, Monday-Friday between 8:00 a.m. and 5:00 p.m. (PST) at 509-335-4357 or helpdesk@wsu.edu.
Granting third-party access
- The WSU student or applicant will need to log in to their myWSU account.
- From the homepage, select the Profile tile then click ‘Third-Party Access.’
- Select the Share My Information link and complete the online form to give access.
New student admission
How to update your contact information
- Log in to your myWSU account.
- From the homepage, select the Profile tile.
- Select the address type to be changed, or one of the other options available.
How to set up your WSU email account
- Go to office365.wsu.edu.
- Login on the WSU Sign In Page with your Network ID and Password (same as myWSU Login).
- On the Office 365 Landing Page, click the ‘Mail’ Icon.
- The first time you access this, it will ask you to set your time zone.
- This will then take you to your Inbox for your Office 365 email account.
- Your email address will be your networkid@wsu.edu.
How to check what is needed to complete your application
- Log in to your myWSU account.
- From the applicant homepage, select the Admissions tile.
- Click on the To Do List tab to view incomplete items.
- Click on each item to view additional information. NOTE: Submitted items such as transcripts and test scores may take up to three weeks to show they’ve been received.
How to find your WSU student ID number
- Log in to your myWSU account.
- Select the Profile tile.
- Your student ID number (9 digits) will be located at in the top left of the screen near your photo.
How to pay your confirmation deposit
- Log in to your myWSU account.
- From the applicant homepage, select the Admissions tile.
- Click the Accept button and then confirm that you accept.
- Click the Pay Tuition Deposit button and log in to Advance Pay with your student ID number and birthday (MMDD).
- Then follow the instructions to pay the $200 advanced tuition/confirmation deposit to hold your spot in the incoming class.
How to review your transfer credit report
- Log in to your myWSU account.
- From the applicant or student homepage, select the Academic Advising tile.
- Click the ‘View Transfer Credit Report’ link.
Financial aid and student account information
How to view and accept/decline your financial aid award
- Log in to your myWSU account.
- From the student homepage, click the Financial Aid tile.
- Awards for the year will automatically show in ‘Award Summary’. If you need to change the academic year you are looking at, you can do so by selecting the year in the left corner. You can use the ‘Print Award’ link to print a copy of your financial aid award letter.
- Click ‘Accept/Decline.’
- Click the ‘Edit’ button (looks like a little pencil)
- Click “Submit”
How to view itemized list of charges and payments
- Log in to your myWSU account.
- From the student homepage, select the Financial Account tile.
- Select Account Inquiry from the menu on the left.
- Click ‘account activity’.
- You should see all charges and payments that have been made here.
- Select ‘summary’ or ‘charges due’ tab to see all outstanding charges.
- Under the ‘payments’ tab you will see any past/current payments that have been made.
How to set up direct deposit, bank account and student permissions
- Log in to your myWSU account.
- From the student homepage, click the Financial Account tile.
- Under Account Services, select ‘Enroll in Direct Deposit’.
- Account Services has tabs that show direct deposit, student permission, and bank accounts.
- Select the ‘direct deposit’ tab to add or modify a bank account for direct deposit.
- Select the ‘student permission’ tab to grant permission for financial aid.
- Select the ‘bank accounts’ tab to see what bank accounts are associated with your student account.
How to view your 1098-T
- Log in to your myWSU account.
- From the student homepage, click the Account Services & 1098-T tile.
- Click “View 1098-T”
- Select a tax year
How to authorize financial aid to pay all charges
- Log in to your myWSU account.
- From the student homepage, click the Account Services & 1098-T tile.
- Click “View Student Permissions”
- Select “Grant Permissions”
- Read the Student Permissions Agreement
- Click “Next” and check that you have read the agreement
- Click “Submit”
Manage classes
How to reserve your textbooks
- Log in to your myWSU account.
- From the student homepage, select the Manage Classes tile.
- Click the Bookie logo located in the top middle of the page.
- Choose ‘please send’ and click the submit button to load your books automatically based on your schedule or select the option to manually add your books.
How to view your class schedule
- Log in to your myWSU account.
- From the student homepage, select the Manage Classes tile.
- This will open to your weekly schedule calendar.
How to register for classes
- Log in to your myWSU account.
- From the student homepage, select the Manage Classes tile.
- Select ‘Class Search and Enroll’ from the left menu.
- Use the search bar to search by class number or select class search.
- Select subject and search.
- Once you’ve identified the class you wish to enroll in, click the green button that says ‘select class’.
- The class is now in your shopping cart. To check out, complete the next two steps by clicking complete step 2 of 3 and then pressing confirm to finish adding the class.
- Your class should now be added but double check that the class is added in your student center in your student schedule.
How to remove classes
- Log in to your myWSU account.
- From the student homepage, select the Manage Classes tile.
- Select ‘Drop Classes’ from the left menu.
- Select the class that you want to drop and choose the ‘Reason for Dropping’ in the drop down menu.
- Click the ‘Next’ button in the top right hand corner of the page.
- Click the red ‘Drop Classes’ button on the right.