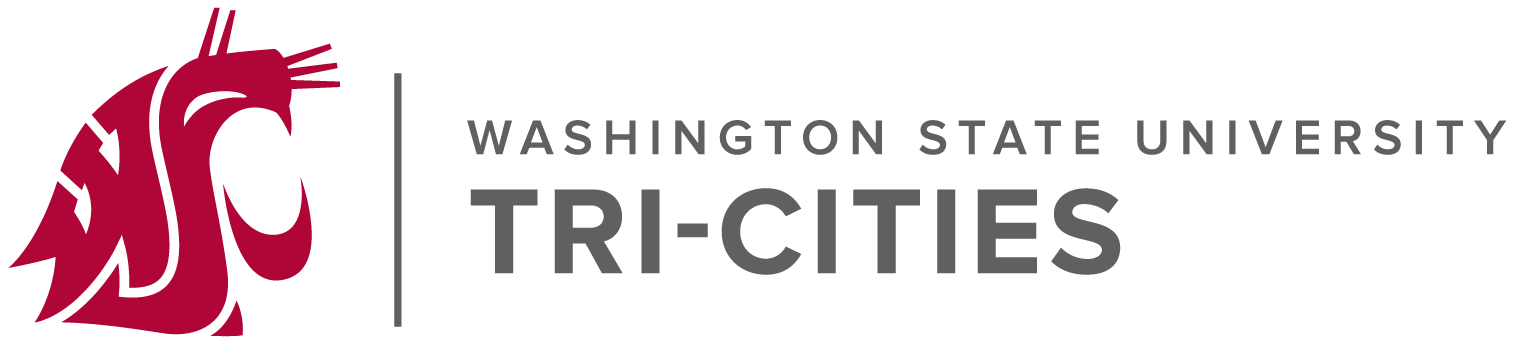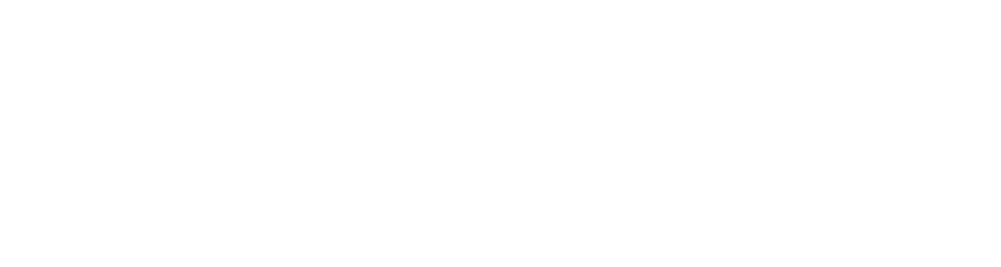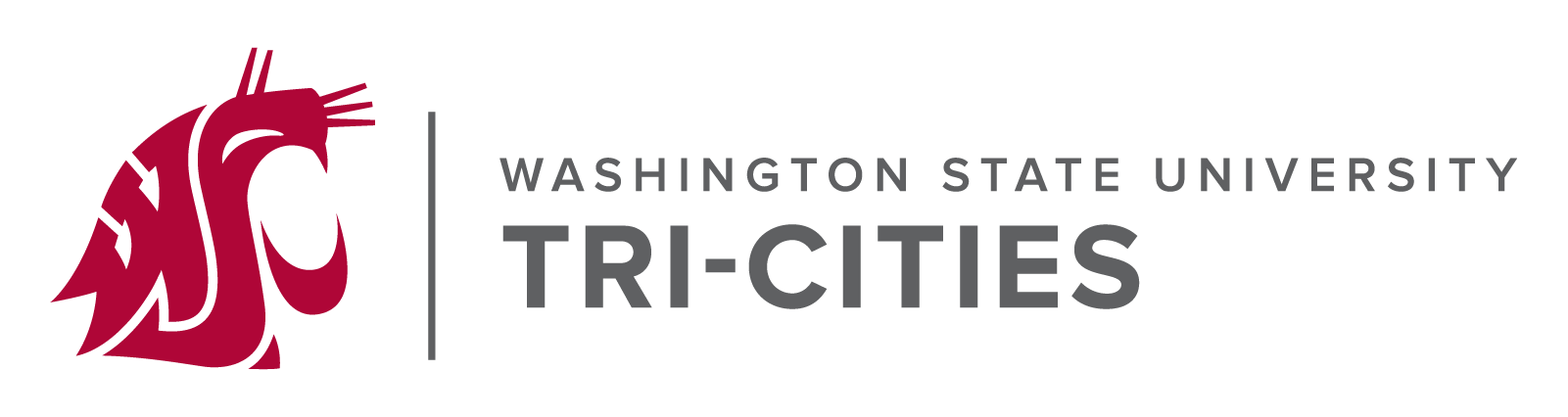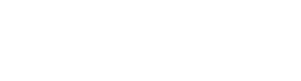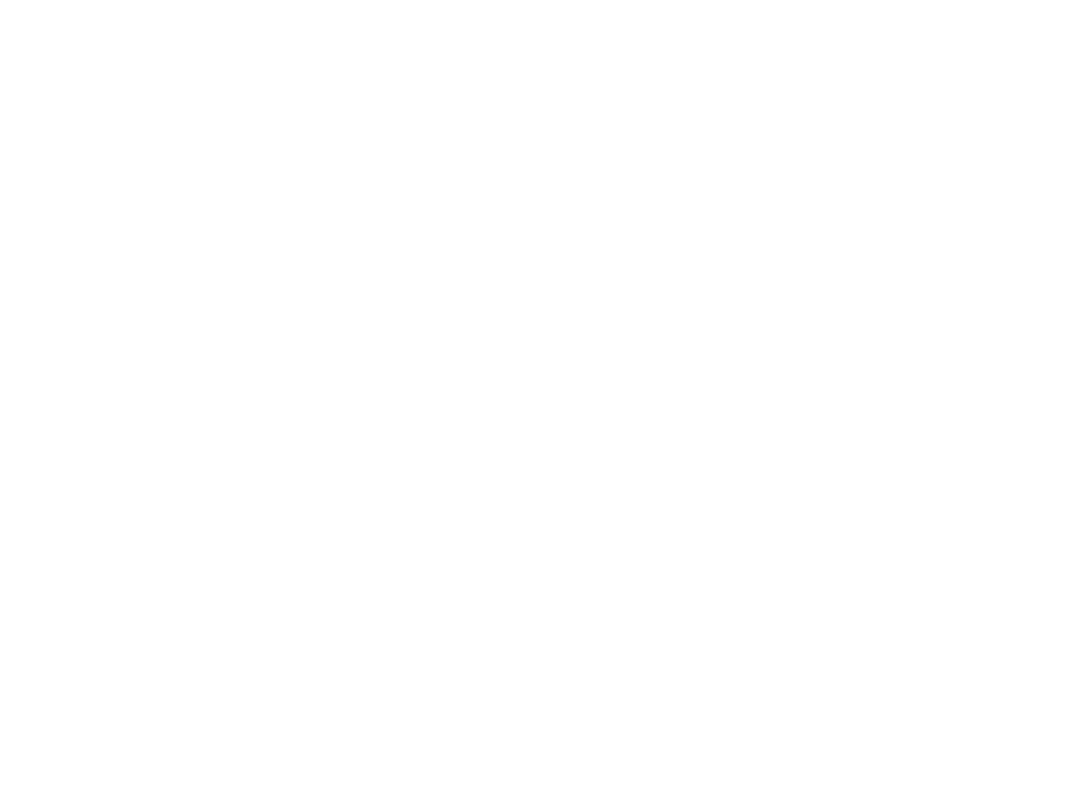USING CANVAS AND ZOOM TO CONDUCT CLASS
There are various reason you might choose to temporarily migrate your course to a virtual course space. Campus might be officially closed due to weather, unsafe campus site condition, civil unrest, or health concerns. Your college, department, or you as an instructor can also decide that its in the best interest of your students to not meet in your normal class location. In these situations, WSU’s learning management system can be used to “go virtual”. Many of you are familiar with our current LMS. WSU currently uses Canvas as our primary Learning Management System. A great number of you use the platform to some extent in your onsite and hybrid courses. Most of you are familiar with WSU’s video conferencing platform: Zoom. Be it department meetings you attend in your office or more formal AMS delivered classes and seminars, these all use Zoom as their backbone. What a great many of you do not realize is that Zoom also baked into Canvas and you can easily use the two together to deliver a quality educational experience.
Things you will need to effectively teach online and work from home
- A quiet location to lecture from with adequate lighting
- A reliable and stable network connection
- A computer with speakers
- A web camera with a microphone.
- This can be enhanced with a standalone microphone or a “gaming” style headset with a boom mic
- Valid WSU network log in credentials
- Access to the WSU LMS (Canvas)
HOW TO
Below you will find a series of short introductory videos on how to get started teaching completely online using our existing LMS. These are not intended for advanced users. They are the minimum you’ll need to know to get started.
If you’re new to the LMS, start at the beginning. If you have a handle on using Canvas and just want to learn how to use Zoom within Canvas, start in the Zoom section.
Introduction
Intro to Continuing Classroom Operations
Knowledge Base Self-Help: Panopto
Zoom Usage
The Zoom tool in Canvas
Scheduling a zoom meeting, launching the meeting, and watching the recording
Using the Zoom client
Security Features
ONGOING SUPPORT
In the event of an incident that causes a closure, WSUTC Electronic and Information Technology Services staff will remain working. We may not be in the office; but, we will continue to provide organized support for our users. Our normal contact chains will remain open and any additional changes to our contact and response structure will be posted on this series of incident response web pages. If you wish to talk with one of us about an LMS issue or need help migrating to a virtual environment, we will be here to assist!
To create a trouble ticket in our system, simply send an email detailing your issue to: tricities.iat@wsu.edu
To speak with one of us directly please call 509.372-7203. If no one answers please leave a detailed voice mail with your contact phone number and we will get back to you as soon as possible.
If our campus infrastructure is down and you temporarily cannot get ahold of a Tri-Cities IT staff, all LMS support can be done by any WSU campus’ LMS support personnel. You can reach Pullman at 509.335-HELP(4357) or by sending an email to CrimsonServiceDesk@wsu.edu
Limitations of off-site and emergency support
Your personal electronics, networking (including WI-FI), and IPS my cause limitations to the usability of the LMS and the functionality of teaching virtually.
WSU IT staff cannot support computers and equipment not owned by WSU. Unfortunately, we are not allowed to and cannot diagnose, work on, nor remote into a non WSU device. You may use Canvas and Zoom from any device; however, the support and operation of your personal electronic device is your responsibility. Please feel free to contact us if you have an issue, however, if we cannot find a fault in our systems we may be unable to help you.
Additionally, WSU IT employees cannot support nor assist in the support of your home network, services supplied by you Internet Service Provider, nor any other intermediaries between you and our systems.